top of page



¿QUÉ ES POWERPOINT?
Una de las mejores herramientas que nos ofrece office es sin duda PowerPoint, ya que al contener una gran gama de funciones nos permite realizar desde un documento, diapositivas hasta realizar animaciones de objetos y texto, controlando su duración.
¿PARA QUÉ SIRVE POWERPOINT?
Se puede decir que PowerPoint es una aplicación que está dirigida fundamentalmente a servir de apoyo en presentaciones o exposiciones de los más diversos temas, proyectando una serie de diapositivas a través del ordenador. Una vez diseñada una pantalla se puede convertir ésta en una diapositiva o transparencia física para reproducirla en un proyector tradicional, o visionarla en el ordenador.
Las diapositivas se elaboran en documentos con capacidades multimedia. Sus características lo convierten en una herramienta muy dinámica por lo que es ampliamente utilizado en ámbitos profesionales y académicos. Se utiliza en casos como los siguientes:
-
Exponer trabajos, tesis o investigaciones.
-
Presentar informes estadísticos o contables.
-
Crear tutoriales.
-
Crear álbumes de fotos
¿INTERFAZ DE POWERPOINT?
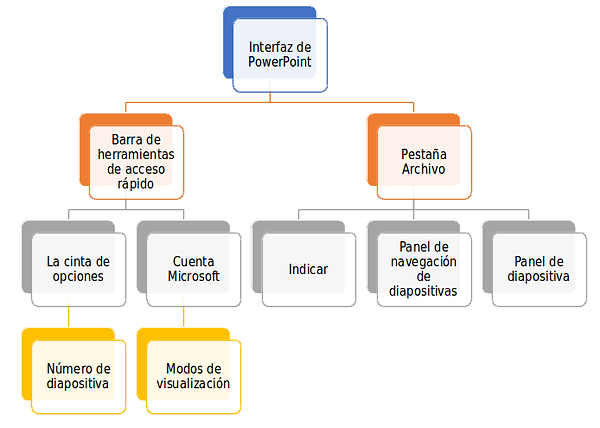
¿INTERFAZ DE POWERPOINT?

-
Barra de herramientas de acceso rápido:
Te permite acceder rápidamente a algunos comandos sin necesidad de buscarlos entre las pestañas. Puedes elegir qué comandos quieres ubicar allí, todo depende de tu gusto y necesidades.
2. Pestaña Archivo:
Cuando haces clic en esta pestaña se abre una ventana donde podrás crear nuevos archivos, guardarlos, imprimirlos, compartirlos, exportarlos, etc.
3. La cinta de opciones:
Contiene todos los comandos que necesitas para crear tus presentaciones en PowerPoint 2016. Está compuesta de múltiples pestañas y estas, a su vez, contienen los comandos agrupados según su función.
4. Cuenta Microsoft:
Desde aquí, puedes acceder a la información de tu cuenta Microsoft, ver tu perfil y cambiar de cuenta.
5. Indicar
Esta pestaña te ayudará a buscar y encontrar rápidamente algunas herramientas y comandos que desees usar para crear tu presentación.
6. Panel de navegación de diapositivas:
Este panel te permite ver todas tus diapositivas y organizarlas según como vayas a realizar la presentación.
Interfaz o espacio de trabajo de PowerPoint 2016
7. Panel de diapositiva:
Aquí puedes ver y editar la diapositiva seleccionada en el panel de navegación de diapositivas.
Interfaz o espacio de trabajo de PowerPoint 2016
8. Número de diapositiva:
Puedes ver rápidamente el número de diapositivas que tiene la presentación y en cuál de ellas estás trabajando.
9. Notas:
Cuando hagas clic en esta opción podrás agregar notas en la diapositiva que te pueden ayudar cuando estés realizando tu presentación en público.
10. Modos de visualización:
Encontrarás cuatro formas de ver una presentación. Simplemente, haz clic sobre el comando para aplicar el modo como quieres ver la presentación.
11. Zoom:
Aquí puedes deslizar el cursor sobre la línea y podrás ver la diapositiva más grande, si lo mueves hacia la derecha o el símbolo (+); o más pequeña, si lo mueves hacia el lado contrario, es decir, al lado del signo menos (-). positiva?
PASOS PARA REALIZAR UNA DIAPOSITIVA
Para crear una diapositiva nueva hay que ir al menú Insertar y seleccionar la opción Diapositiva Nueva, o hacerlo a través del botón que a tal efecto aparece en la barra de estado. Al hacerlo se muestra una ventana en la que se debe elegir, como ya se ha hecho al principio, el diseño que más se ajuste al tipo de diapositiva con la que se va a trabajar.
¿Cómo duplicar una diapositiva?
Para duplicar una diapositiva hay que situarse en el Clasificador de diapositivas (Ver Clasificador de diapositivas), que es una de las formas en que se pueden ver las diapositivas. Una vez allí, se selecciona haciendo un clic, la diapositiva que se quiera duplicar y se va al menú edición Duplicar. Un duplicado de la diapositiva aparecerá a continuación de la original. Esa misma función se obtiene seleccionando directamente el objeto y luego ejecutando los comandos de edición copiar y edición pegar. Para colocarla donde se quiera insertar, se selecciona con el ratón y se arrastra hasta el lugar ideado.

¿Cómo borrar una diapositiva?
Para borrar una diapositiva se utilizará la opción Eliminar Diapositiva que está en el menú Edición, o directamente se elimina el cuadro correspondiente en el editor de diapositivas. Otra opción es seleccionarla y darle a la tecla de Supr.
El esquema de colores
El esquema de colores, como la palabra indica, es un esquema en el cual se puede predeterminar el color de cada uno de los elementos de la presentación (fondo, líneas y texto, sombra, título, rellenos y accesorios), de manera que al crearlos, automáticamente adquieran ese color predeterminado.
Para acceder a él hay que dirigirse al menú Formato|Combinación de colores de la diapositiva, donde aparecerá el siguiente cuadro de diálogo.
En la parte superior, se da a elegir entre una combinación estándar, la que tiene el programa por defecto y una combinación personalizada. Haciendo un clic sobre Personalizada se podrá cambiar los colores: con un clic sobre cada uno de ellos se seleccionan y con otro clic sobre Cambiar color aparece una roseta de colores. Se elige el que se prefiera y se acepta.

Especificados los colores que interesan, se pueden aplicar las modificaciones a una sola diapositiva - a la diapositiva en la que se estuviera al acceder a este menú - o a todas las diapositivas del documento. Para ello se debe elegir el botón adecuado en la ventana Combinación de colores: Aplicar a todo o Aplicar.
¿Cómo imprimir las diapositivas?
El modo de imprimir las diapositivas es muy parecido al de cualquier otro programa. Se acude, en el menú Archivo, a la opción Imprimir.

¿Qué es una diapositiva patrón?
La diapositiva patrón es un modelo con un formato para cada uno de los elementos de la diapositiva, así como un esquema de colores, que el programa aplicará a la hora de crear las diapositivas.
Cada vez que se cree un documento nuevo, el programa aplicará una diapositiva patrón por defecto.
Para acceder a la diapositiva patrón ha de dirigirse en el menú Ver a la opción Patrón|Patrón de Diapositivas.

La diapositiva patrón se compone de 5 áreas:
Título: controla el tipo de letra, color, tamaño y alineamiento del título, los atributos del objeto (relleno, bordes y sombra) y su localización en la diapositiva.
Cuerpo: controla los mismos parámetros pero en lo que al cuerpo de la diapositiva se refiere. En él se puede dar el formato a cada uno de los subepígrafes.
Área de fecha: para insertar la fecha en todas las diapositivas.
Área de pie de página: para añadir un pie de página a las diapositivas.
Área de número: para numerar las diapositivas.
Además, se pueden añadir todos los elementos de fondo que se precisen. Se consideran elementos de fondo de la diapositiva patrón, todos los que se añadan a ésta y que no sea ninguno de los 5 elementos que acabamos de ver. Todos estos elementos añadidos aparecerán en todas las diapositivas que se vayan creando. Son por ejemplo la imagen de un logotipo o un título genérico que se quiera que aparezcan en todas las diapositivas.
También se define el esquema de color patrón.
Agregar un sonido a una animación
Para realizar este proceso, primero debe haber aplicado una animación al texto u objeto.
En la diapositiva, seleccione el texto u objeto al que desea agregar un efecto adicional.
En el menú Presentación, haga clic en Personalizar animación.
En el panel de tareas Personalizar animación, haga clic en la flecha del elemento seleccionado en la lista Personalizar animación y, a continuación, haga clic en Opciones de efectos.
En la ficha Efecto, en Mejoras, haga clic en la flecha de la lista Sonido y lleve a cabo una de las acciones siguientes:
Si desea agregar un sonido de la lista, haga clic en la opción deseada.
Si desea agregar un sonido desde un archivo, haga clic en Otro sonido y, a continuación, explore el archivo.

Agregar una imagen
-
Haga clic dónde desee insertar la imagen.
-
Inserte una de las siguientes imágenes:
-
En la barra de herramientas Dibujo, haga clic en Insertar imagen desde archivo.
-
Busque la carpeta que contenga la imagen que desee insertar y, a continuación, haga clic en el archivo de la imagen.
-
Para incrustar la imagen, haga clic en Insertar.
-
Para vincular la imagen al archivo de imágenes del disco duro, haga clic en la flecha situada junto a Insertar y, a continuación, haga clic en Vincular a archivo.

DESCARGAR ARCHIVO
AQUÍ

INFOCENTROS SANTO DOMINGO
bottom of page